Настройка импорта.
Просмотр загружаемых данных
При загрузке данных по принудительной интеграции, из файла Excel или выписки на экране появится окно предпросмотр данных.
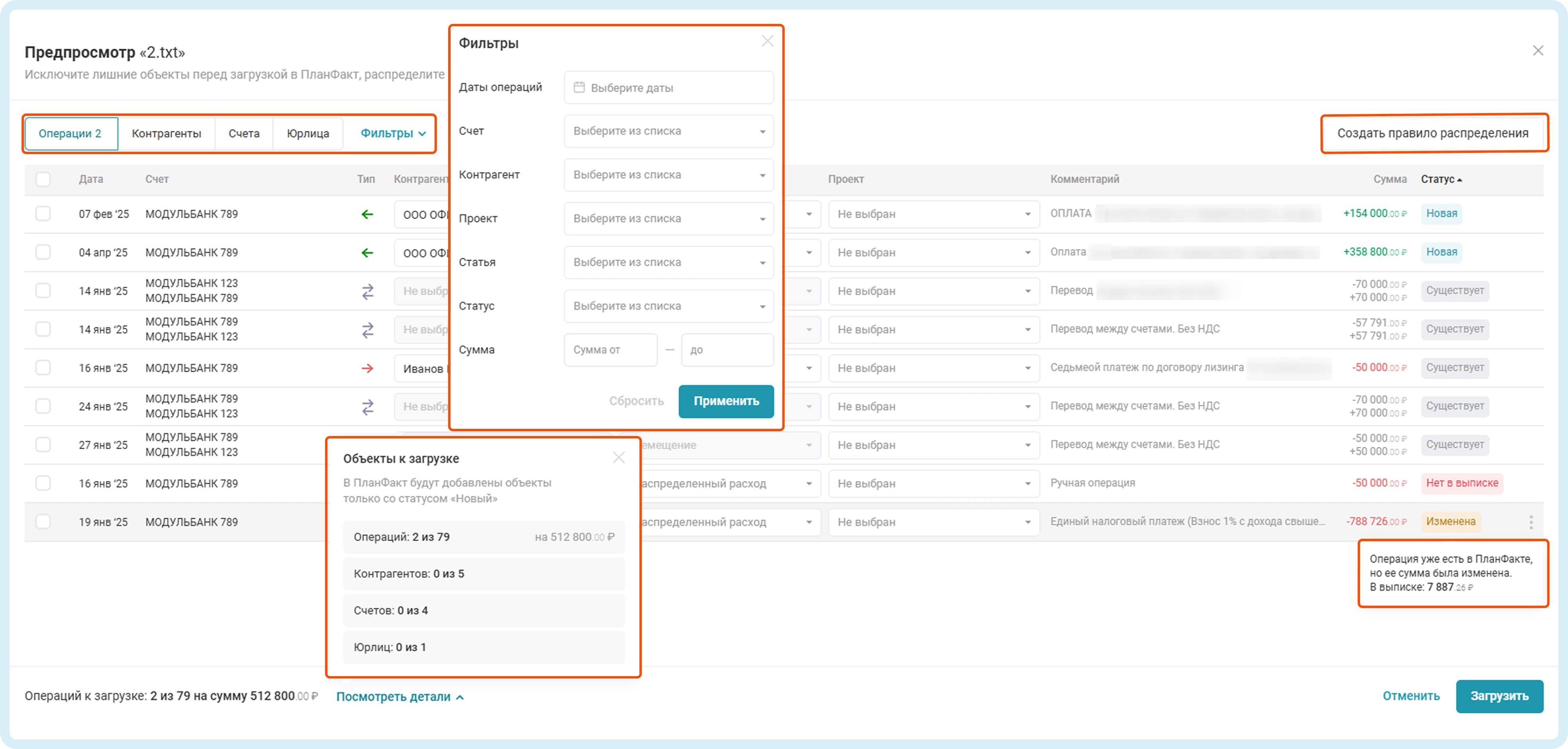
1. Сводная информация о найденных объектах:
- Расположена под заголовком страницы.
- Показывает количество найденных в выписке операций, контрагентов, счетов, юрлиц (дополнительно проектов и статей).
2. Фильтр - расположен справа от сводной информации. Позволяет выбрать на предпросмотре операции по нужному параметру.
3. Кнопка создания правила распределения операций по статьям и проектам - позволяет не переходя в раздел Настройки - Правила импорта создать нужные правила.
4. Таблица, разделенная на блоки:
- Операции
- Контрагенты
- Счета
- Юрлица
Если в выписке найдены новые объекты (их еще нет в системе), то на вкладке появится зеленый информер с указанием их количества. При этом в таблице они помечены зеленым лэйблом Новая, а серым Существует — те, которые уже есть. Статус Изменена означает, что операция уже загружена и ее изменили. Статус Нет в выписке означает, что операция не относится к импорту, ее нет в загрузке.
5. Информационное окно о количестве сущностей, которые распознаны при импорте. И о количестве, которые будут загружены. Информационное окно можно развернуть нажав на Показать детали в нижнем левом углу предпросмотра.
Операции
В таблице выведены все операции, которые найдены в выписке.
1. Вы можете удалить некоторые из них, они не сохранятся в системе. Для исключения операций из загрузки отметьте их галочкой и нажмите кнопку Исключить выбранные.
2. На предпросмотре можно работать с датой оплаты и датой начисления: можно подтвердить или снять галку с нужной даты в операции или группе операций.
3. Распределите операции по статьям, если это необходимо. В колонке Статья укажите требуемое значение. Аналогичную работу проделайте для проектов в колонке Проект. Если в аккаунте еще нет нужной статьи или проекта, то вы можете создать их на этапе предпросмотра.
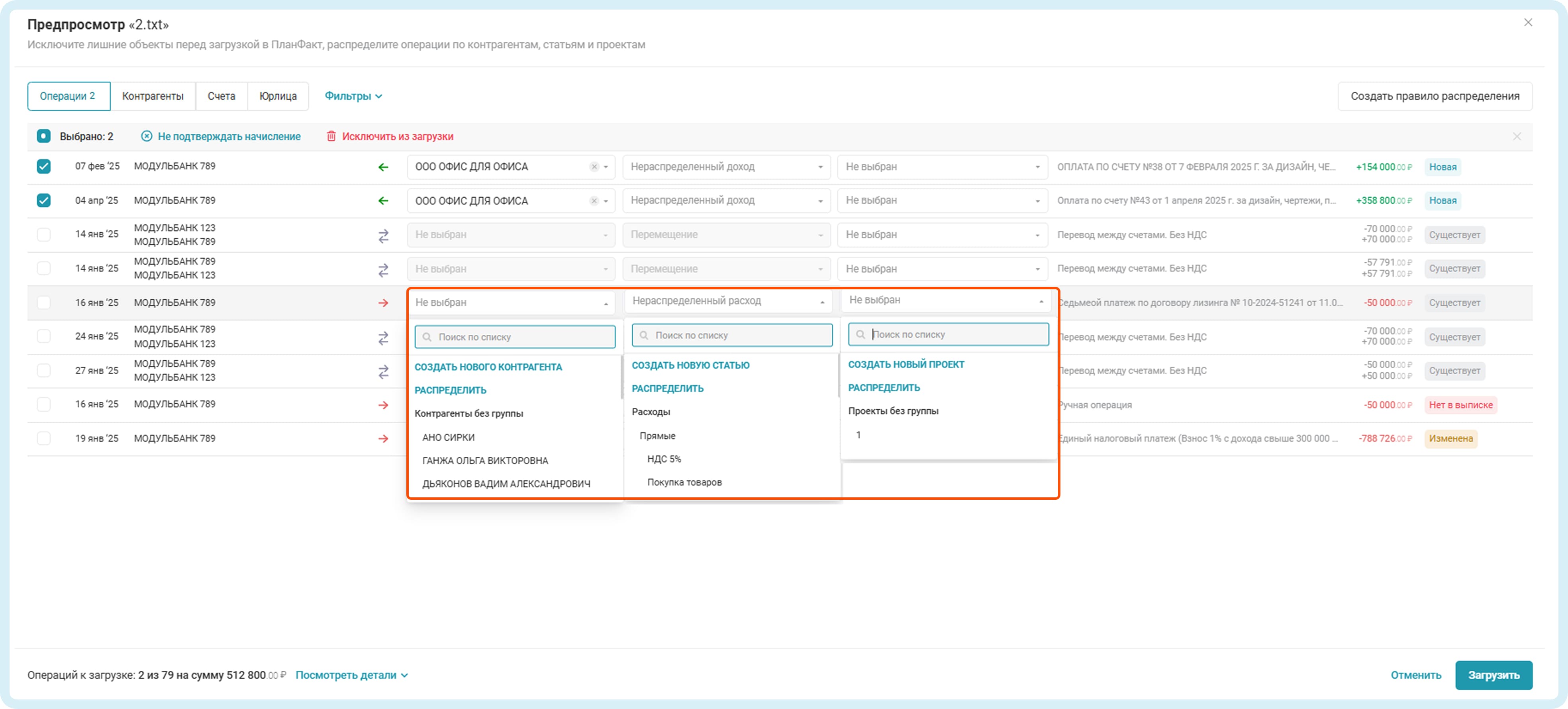
4. При необходимости распределите операции по нескольким контрагентам, счетам и проектам. Можно указать несколько разбиений, например, по статьям и проектам. Для этого нажмите Распределить.
Контрагенты
В таблице выведен список найденных в импорте контрагентов.
Воспользуйтесь кнопкой Преобразовать в юрлицо, если компания принадлежит вам. ПланФакт создаст новое юрлицо и счет. Все операции с участием данного контрагента преобразуются в перемещения между вашими счетами.
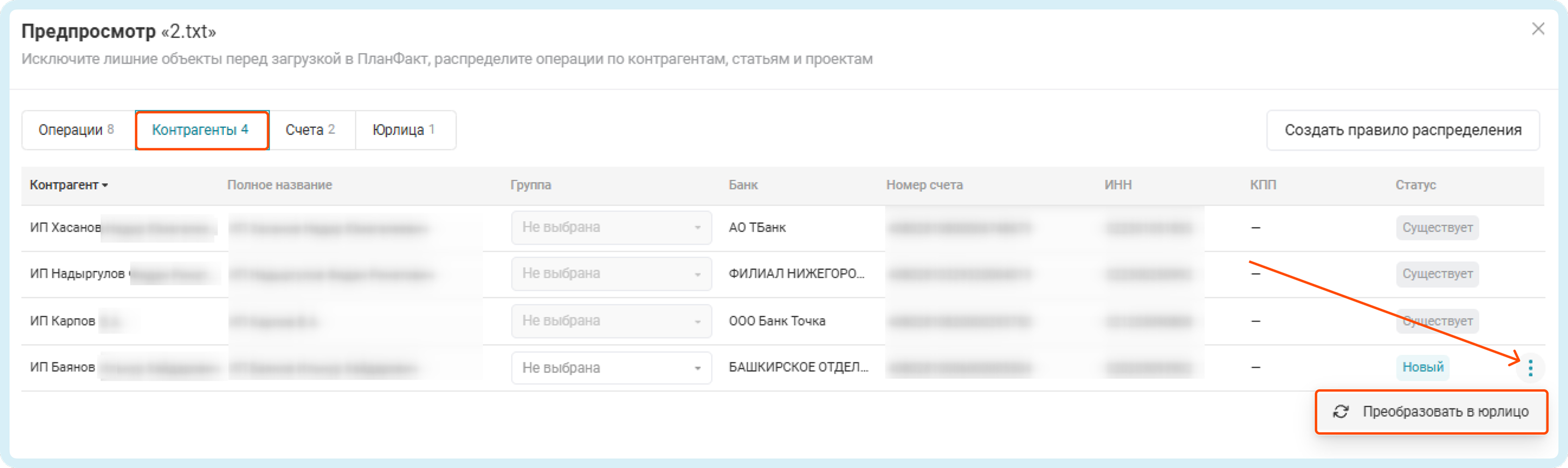
Счета
Здесь выведен список счетов с указанием банковских реквизитов и юрлица, которому он принадлежит.
Воспользуйтесь кнопкой Это не Я, если счет не принадлежит вам. ПланФакт создаст нового контрагента вместо счета. Все операции перемещения с участием данного счета трансформируются в выплаты и поступления.
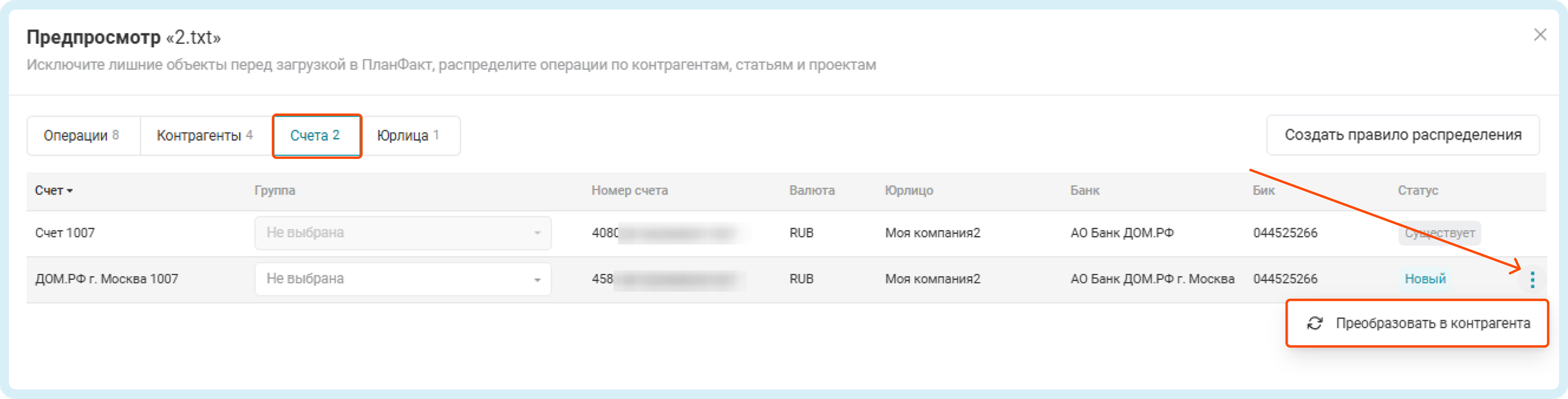
Юрлица
Список ваших компаний с указанием реквизитов.
После того как работа на странице Настройки импорта завершена, и вы готовы загрузить данные в систему, нажмите на кнопку Сохранить.
ПланФакт перенаправит вас в раздел Операции и отобразит всплывающее окно с информацией о загруженных данных.
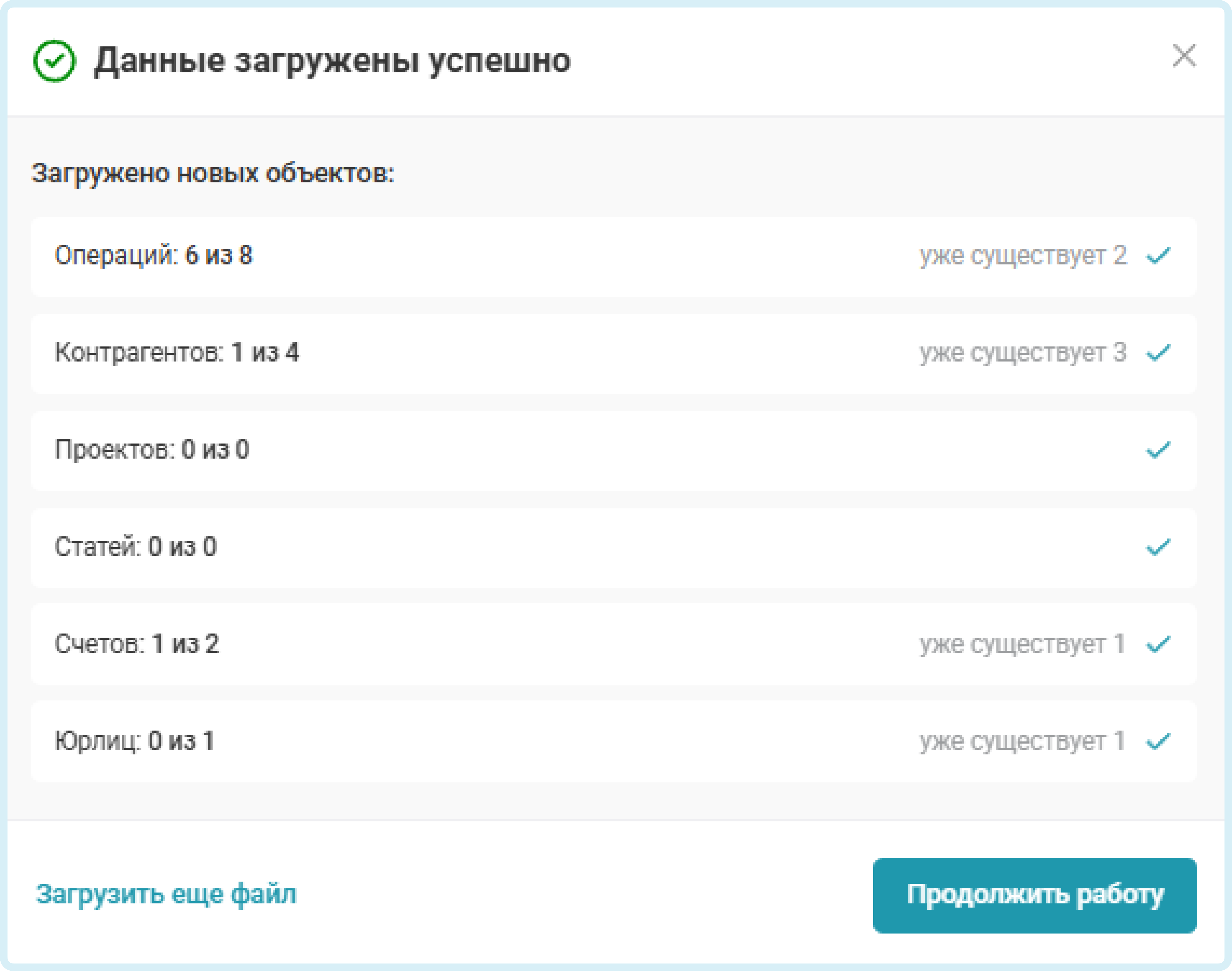

СВЯЗАННЫЕ СТАТЬИ
